NASとUPS連動(無停電装置)のおすすめ構成をご紹介!
NASとUPS(無停電装置)は、セットで構築することが多いです。
世の中には、たくさんの商品があり「ほんとうにこの組み合わせで使えるのか?」等の疑問がよくあります。
簡単に言ってしまいますと、下記の構成をご用意して頂き、この本記事のセットアップを実施すると、データ消失のしにくいNAS環境が完成します。
ご検討されている方はぜひ一読下さい。
今回セットアップする構成について
付属品
では、付属品から確認していきます。
Terastation TS5210DNの付属品

- 電源ケーブル
- 2P→3P変換コネクタ
- LANケーブル
- 前扉のカギ
- 説明書
今回、NASはUPSに電源接続する為、2P→3P変換コネクタは、使いませんでした。
APC BR1000S-JPの付属品
写真撮り忘れました。すみません。

- USBケーブル
- ユーティリティCD
- 説明書
BUFFALO HD-LE8U3-BAの付属品

- ACアダプタ
- USBケーブル
- 説明書
UPS準備
① UPSのカバーを外します。
② バッテリーを抜きます。この時赤いシールは上を向いています。

③ バッテリーを回転させ、緑シールを上にして再度セットします。

④ カバーを閉めます。
機器の接続
下図のように、ケーブルを接続します。 電源はまだ入れません。

UPSの背面はこのようになっています。

Terastationと外付けHDDは、停電になってもいいように、「バックアップコンセント」へ接続します。
例えば、ハブやプリンターやスキャナーなどが該当します。
Terastationの背面はこのようになっています。

USBポートは、2つありますので、UPSと外付けHDDを接続します。 また、LANポートは3つあり、そのうち2つは1Gbpsで、残りの1つは10Gbpsに対応しています。
接続が完了したら、UPSの電源を入れ、Terastationの電源を入れます。
Terastation初期セットアップ作業
① NAS Navigator2を起動します。 インストールしていない場合はダウンロードします。 → Nas Navigator2
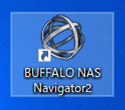
② 「正しいIPアドレスへ変更しますか?」と表示されたら、「はい」をクリックします。 自動でパソコンのIPセグメントに合わせてくれます。
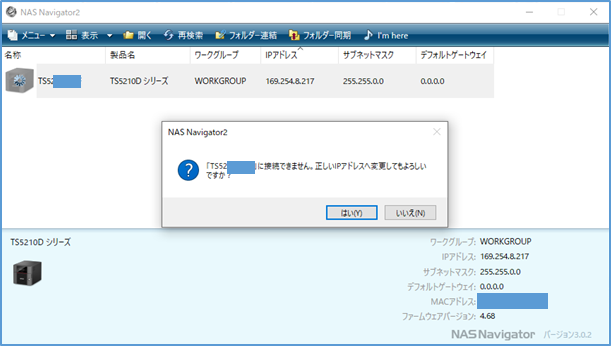
③ パスワードを入力し、OKボタンをクリックします。

④ 「OK」ボタンをクリックします。
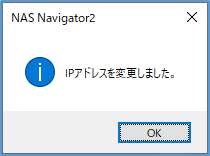
⑤ IPアドレスが付与されたことを確認します。
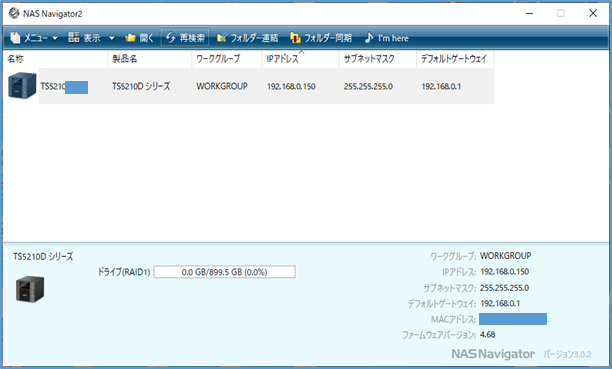
⑥ 右クリックし、「Web設定画面を開く」をクリックします。
⑦ 「次へ」をクリックします。
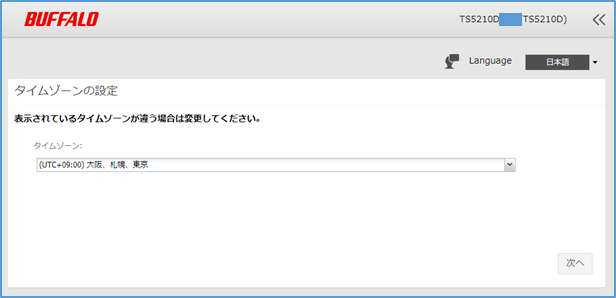
⑧ プロキシサーバーがあれば、設定を行います。 通常、一般的に家庭では使用しません。

⑨ キキNaviの登録画面が表示されますので、「スキップ」します。
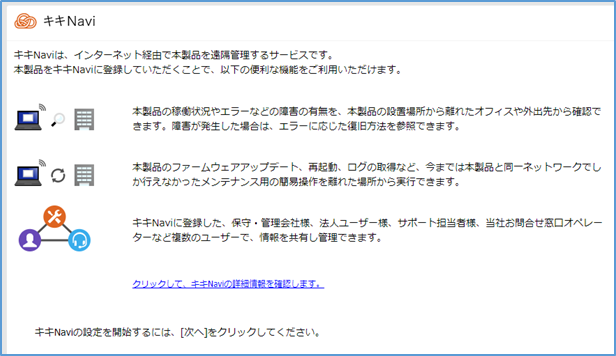
⑩ 「閉じる」をクリックします。
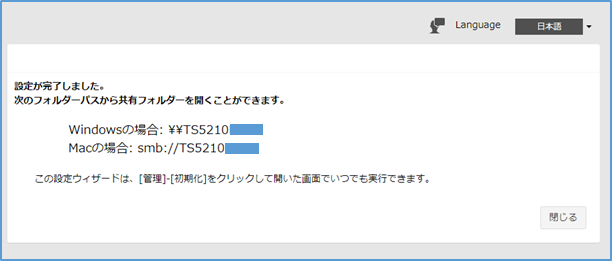
⑪ コントロールパネル画面に入ることが出来ました。
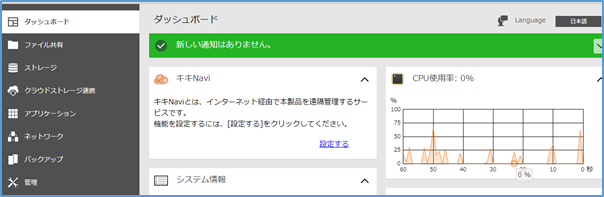
⑫ フォルダパスを入力し、エクスプローラーでアクセスできることを確認します。
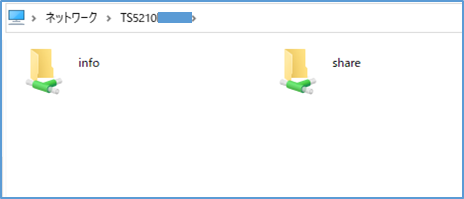
Terastation基本設定
続いて基本的な設定を実施します。
リスト
- ネットワーク設定
- ワークグループ設定
- 時刻設定
ネットワーク設定
① コントロールパネルからネットワーク→IPアドレス→ギアマークをクリックします。
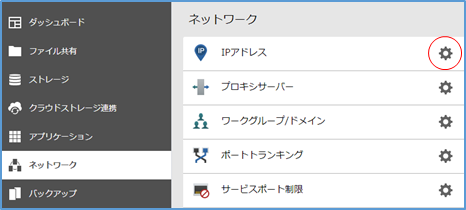
② 「編集ボタン」をクリックします。

③ IPアドレスを固定にする場合は、「DHCP」のチェックを外します。
固定したいIPアドレスを入力します。
サブネットマスクを入力します。
デフォルトゲートウェイを入力します。
「OK」ボタンをクリックします。 ※IPアドレスは固定にしておくことをお勧めします。
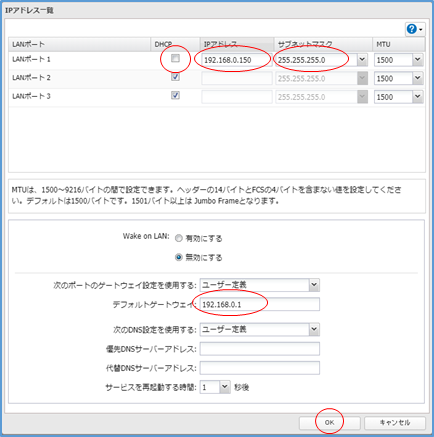
ワークグループの設定
① ネットワーク→ワークグループ/ドメインのギアマークをクリックします。
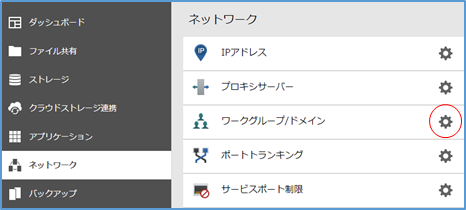
② 画像がないですが、ワークグループ名を変更が可能となっています。
時刻設定
① 管理→名称/時刻/言語→ギアマークをクリックします。
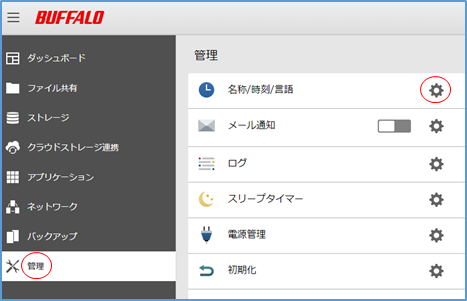
② 時刻→編集をクリックします。
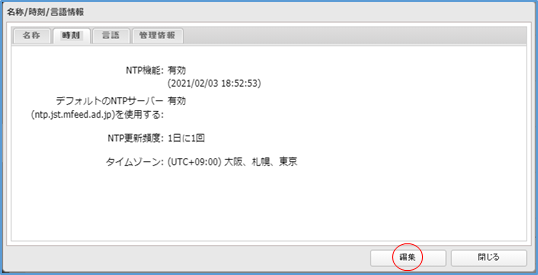
③ NTP機能(時刻を自動で合わせてくれる機能です。)を有効にするか無効にするかを選択します。 ※NTPはネットワークの設定等が正しく行われていれば、利用可能です。
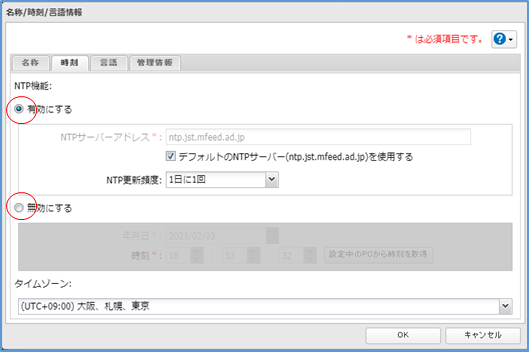
USBHDD接続の確認
① 「ストレージ」をクリックし「USBドライブ」のギアマークをクリックします。
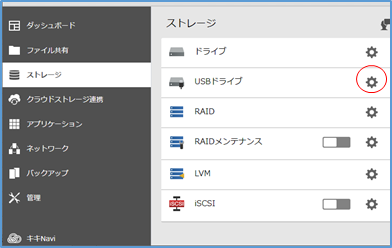
② USBドライブが認識されていることを確認します。 モデル名や容量などに間違いがないかを確認します。
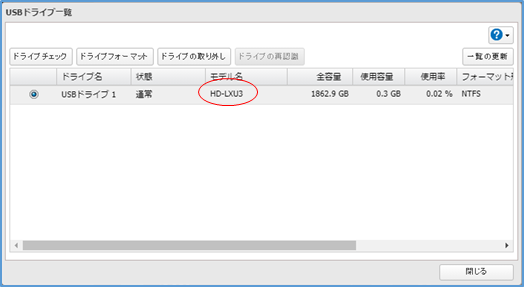
③ また、エクスプローラーで確認し「USBDISK1」が存在していることを確認します。 これが外付けHDDとなります。
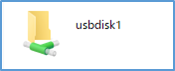
バックアップスケジュール設定
① バックアップ→バックアップのギアマークをクリックします。
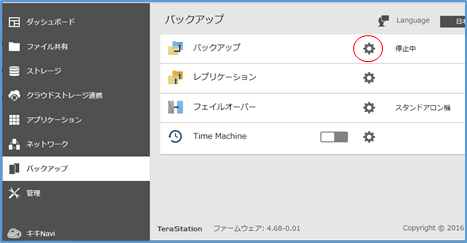
② 「追加」ボタンをクリックします。

③ 下記項目を設定します。
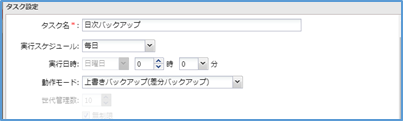
- 「タスク名」に好きな名称を入力します。
- 「実行スケジュール」を選択します。
- 「実行日時」を設定します。
- 「動作モード」を選択します。
※バックアップ元(NAS)とバックアップ先(USBHDD)の中身が一緒になるようにバックアップしてくれます。
容量が肥大化しにくい事や、ファイル構成がそのまま戻せるなどのメリットがあります。
④ 下記項目を設定します。

- バックアップ元が識別可能なフォルダーを作成する。→「USBHDDへのバックアップ時にルートフォルダを自動で生成してくれます。」
- エラーで終了した後も次回バックアップを実行する
- ゴミ箱をバックアップ対象から外す
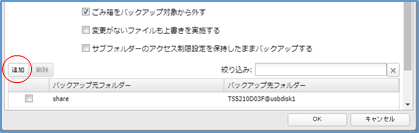
⑥ 左の画面でバックアップしたいフォルダを指定し、右の画面でusbdisk1を選択します。 OKボタンをクリックします。
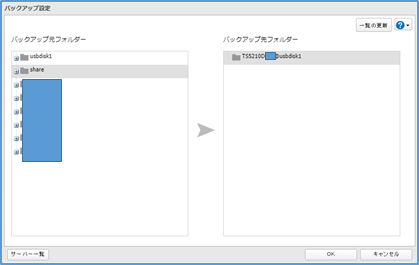
⑦ バックアップフォルダが複数ある場合は、⑤~⑥を繰り返します。 「OKボタン」をクリックする。 ⑧ 設定を確認し、OKボタンをクリックします。
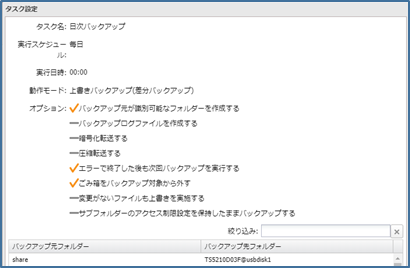
⑨ 実行日時にバックアップ処理が走りますので、完了後はUSBDISKにデータが取得できているかを確認します。
UPS(無停電装置)連動設定
① 管理→電源管理をクリックします。
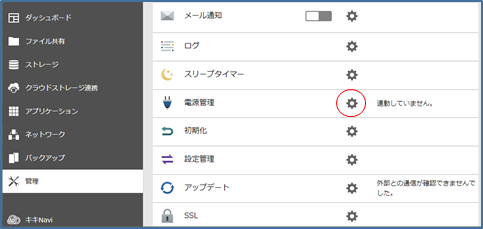
② 編集をクリックします。
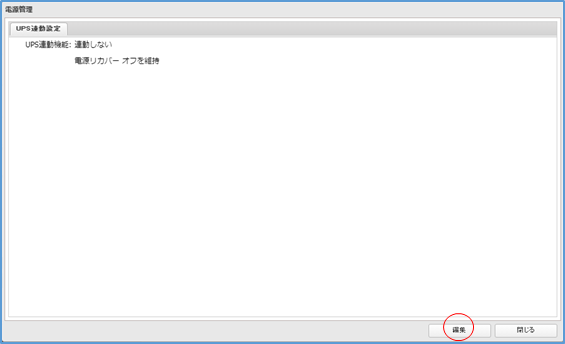
③ 下記項目を設定します。
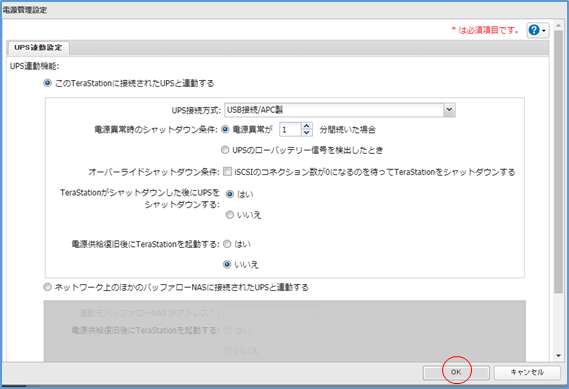
- 「このTeraStationに接続されたUPSと連動する」を選択します。
- 「UPS接続方式」:該当する接続方式を選択します。
- 「電源異常時のシャットダウン条件」:電源異常が1分続いた場合を選択すると1分後にNASがシャットダウンします。
- 「TeraStationシャットダウンした後にUPSをシャットダウンする」を「はい」にすると、NASシャットダウン後にUPSも同様にシャットダウンします。
- 「電源供給復旧後にTerastationを起動する」を「はい」にチェックすることで、復旧後に自動で起動します。
「OK」ボタンをクリックする。
④ 再度、電源管理のギアマークをクリックします。
「UPS状態」が、「連動中/正常」になっていることを確認します。
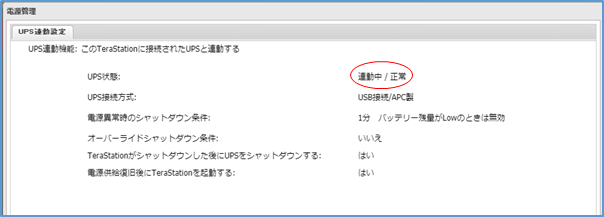
UPS動作確認
では、実際にコンセントを抜いて、UPSやNASが正しくシャットダウン動作するかを確認します。
① UPSの元の電源コンセントを抜きます。
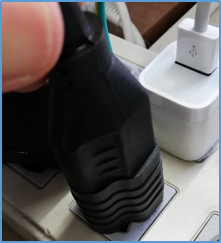
② Terastationのパネルが赤色になり、UPSから「ピーピー」と音が鳴り始めます。
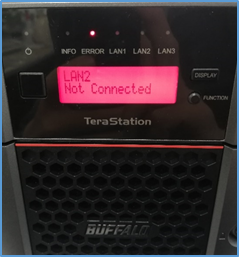
③ 1分経過すると、Terastationがシャットダウン動作を開始し、完了します。
④ USBHDDもTerastationに連動し、シャットダウンしたことを確認します。
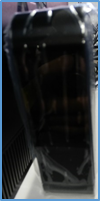
⑤ その後、UPSがシャットダウンし、全ての機器がシャットダウンしたことを確認します。

⑥ 電源が復旧したと仮定し、UPSの電源コンセントを接続します。
UPSの電源が自動で入ります。 その後、Terastationの電源が自動で入ったことを確認しました。 最後に、TerastationをLANに参加させて完了となります。
まとめ
今回気を付けるポイントとしては、下記の2点です。
せっかくのバックアップの仕組みと、故障防止の装置なので間違いなく動作するかを確認しておきます。
今回セットアップレビューした商品について



