【Windows10】セキュリティを向上させるおすすめ機能!
近年では在宅ワークが推奨されており、パソコンを持ち出す機会も増えてきていますね。
それによりパソコンのセキュリティの意識は、みなさん上がっていると思います。
今回は、Windows10で使える「セキュリティを向上させる機能」をご紹介できればと思います。
まだ設定していないという方は、是非一度参考にしてみて下さい。
ログインパスワードについて
(ローカルアカウントの場合)
ログインパスワードとは?(ローカルアカウント)
Windows10にはパソコンを起動したときにパスワード入力を求めるようにする機能があります。
メリットは当然「セキュリティの向上」ですが、パスワードを管理しなければならないので「管理の手間」も増えます。
近年では、設定する人が増えてますが、まだの場合は設定してみましょう。
また「ローカルアカウント」でも、「Microsoftアカウント」でもパスワードの設定をすることが可能です。
ログインパスワード設定方法
① 「スタート」→「設定」をクリックします。

② 「アカウント」をクリックします。
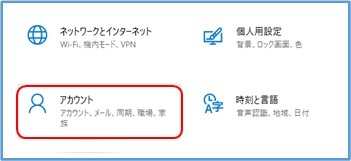
③ ユーザー情報を開き、「ローカルアカウント」になっている事を確認します。
「サインインオプション」をクリックします。
※「ローカルアカウント」ではなく、メールアドレスになっている場合は、Microsoftアカウントでログインしている状態です。よりセキュリティを上げるには、PINコードの設定を行いましょう。
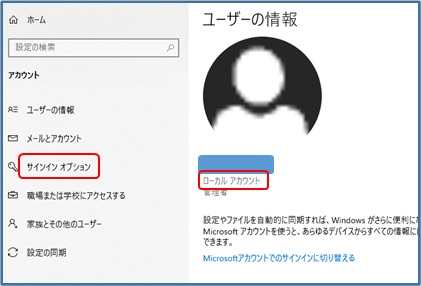
④ 「パスワード」をクリックします。 「変更」をクリックします。
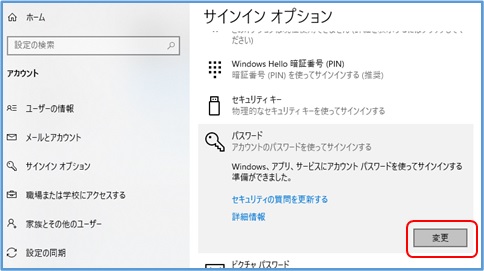
⑤ ※既にパスワードが設定されている場合は、下記の画面が表示されます。
その場合は「現在のパスワード」欄にパスワードを入力します。 「変更」をクリックします。
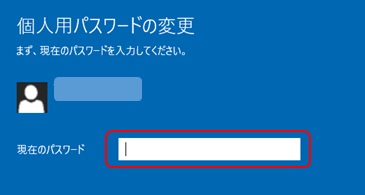
⑥ 設定したいパスワードを、「新しいパスワード」「パスワードの確認入力」に入力します。
「パスワードのヒント」を入力します。 「変更」ボタンをクリックします。
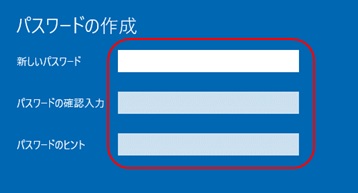
⑦ 「完了」ボタンをクリックします。 これでログイン時やロック解除時にパスワードが求められるようになりました。
PINコードについて(Microsoftアカウントの場合)
PINコードとは?
PINコードは、パスワードと似ており、数字(または英字を含む)で構成される番号です。
その理由は・・・
以上が、PINコードの最大の特徴となります。
多少の管理は面倒ですが、Microsoftアカウントで運用している場合は、PINコードを設定することをお勧めします。
メリット
- 万が一、設定したPINコードが流出しても、他の端末からそのPINコードを使用してMicrosoftアカウントにログインすることはできない。
- Windows Hello(指紋認証、顔認証)を使用することができる。
デメリット
- Microsoftアカウントを持っていない場合は、取得する必要がある。
- パスワードが増える為、管理が必要となる。
PINコードの設定方法
① 「スタート」→「設定」をクリックします。

② 「アカウント」をクリックします。
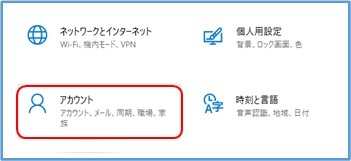
③ 「サインインオプション」をクリックします。
「Windows Hello 暗証番号(PIN)」をクリックします。 「追加」をクリックします。
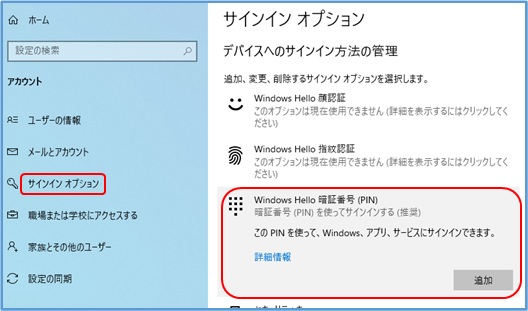
④ 「次へ」をクリックします。
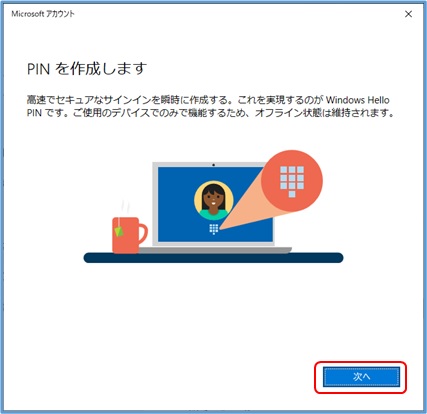
⑤ PINコードに設定したいパスワードを入力します。
※「英字と記号を含める」にチェックすると番号以外を含めて設定することが可能です。
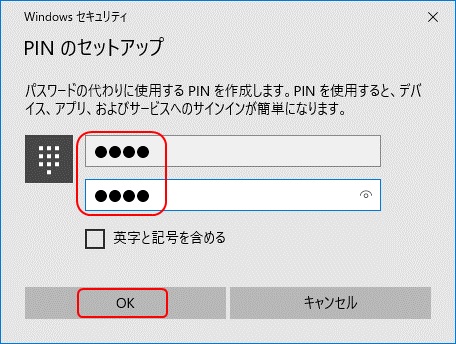
⑥ PINコードの設定が完了しました。 再起動を実施し、PINコードでログイン出来る事を確認します。
内蔵ドライブを暗号化させる「BitLocker」
「BitLocker」とは?
BitLockerは「内部ディスク(Cドライブ等)を暗号化することが出来る機能」です。
パスワード管理が余分に必要になりますが、ディスクを暗号化できるのでセキュリティを向上させることができます。
例えばノートパソコンを紛失したとします。
※もしパスワードをかけていない場合は、設定することをお勧めします。
そして次に取る行動は、内蔵ハードディスクを抜き取り中身を確認するでしょう。
ドライブを暗号化(Bit Locker)を有効化する方法
Bit LockerはWindows10であれば、ProとEnterpriseで使用可能です。
Homeでは一部機能制限があるのでご注意下さい。
① 検索窓にて「cont」と入力する。

② 「コントロールパネル」をクリックします。
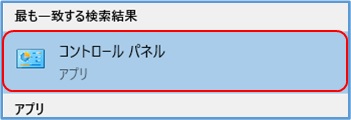
③ 「Bitlockerドライブ暗号化」をクリックします。

④ 現在、BitLockerが無効になっていることを確認します。
「BitLockerを有効にする」をクリックします。
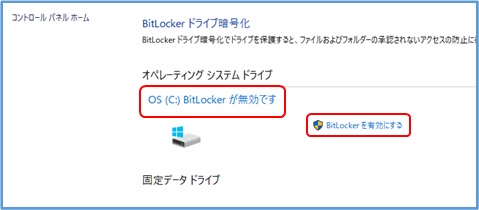
⑤ ロックを解除する方法を選択します。
※よりセキュリティを挙げたい場合は、「PINを入力する」や「USBフラッシュドライブを挿入する」を選択すると良いでしょう。 「USBフラッシュドライブを挿入する」はUSBメモリを挿入することで鍵の役目を果たします。
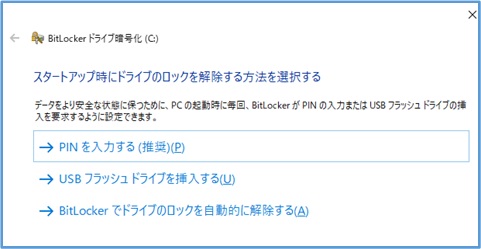
⑥ 問題が発生した際に使用する回復キーが生成されますので、お好きな方法で保管しておきます。
※「ファイルに保存する」は、暗号ドライブ内には保存できません。 「次へ」をクリックします。
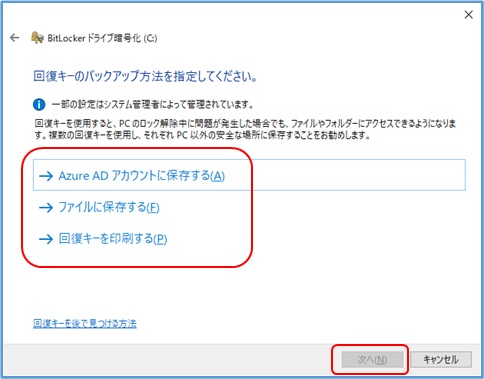
⑦ 暗号化する範囲を選択します。 使用済み領域かドライブ全体かを選択し、「次へ」をクリックします。

⑧ 暗号化モードを選択します。 互換性のあるモードか無いモードを選択します。
※内蔵ドライブ(C:等)の場合は「新しい暗号化モード」をお勧めします。 「次へ」をクリックします。
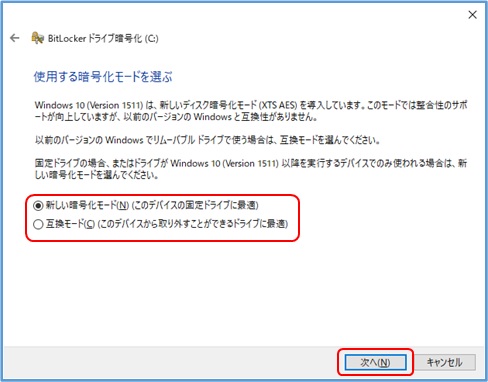
⑨ 「続行」ボタンをクリックします。。 ※時間がかかる場合があります。
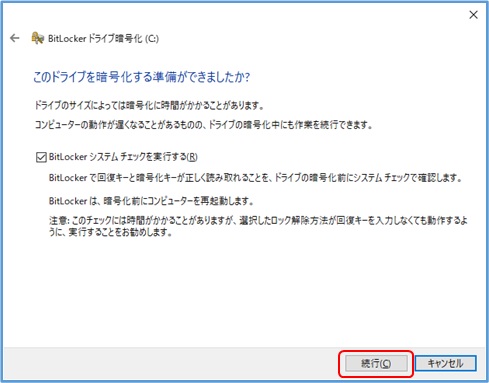
⑩ 再起動を実施します。 再度、コントロールパネルからBitLockerを開きます。
「BitLockerが有効です」となっていることを確認します。
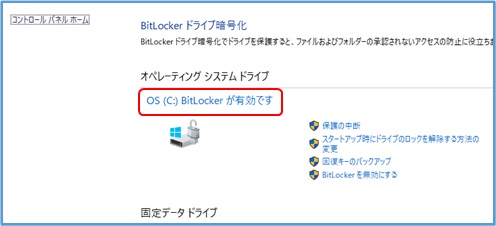
⑪ 作業は以上となります。 PINコードや回復キーは、厳重に管理しておくようにしましょう。
USBメモリ等の外部ストレージを暗号化させる「Bit Locker TO GO」
「Bit Locker TO GO」とは?
BitLocker TO GOは、USBメモリなどの外部ストレージにパスワードを設定することが出来ます。
※または、パスワードではなく、スマートカード(ICカード)にて認証することも可能です。
パスワードを入力することで、ストレージ内にアクセスすることが可能となります。
予め設定しておくことで、USBメモリを紛失したとしても、中身を見られにくくなりますね。
今回、USBメモリおよびUSBHDDの暗号化を実施しましたが、下記のような注意点がありました。
- Windows10 proおよびEnterpriseでしか使用できない
- USBメモリによっては、パソコンには認識するが、BitLocker TO GO上では認識しない場合がある
- USBHDDなどの容量が大きい物や転送速度が遅い物は暗号化に時間がかかる場合がある
BitLocker TO GOを設定する方法
① USBメモリを接続する。
② 検索窓にて「cont」と入力する。

③ 「コントロールパネル」をクリックします。
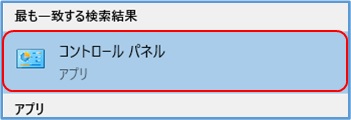
④ 「Bitlockerドライブ暗号化」をクリックします。

⑤ 「BitLockerを有効にする」をクリックします。
※表示されない場合は、使用できないUSBメモリの可能性があります。
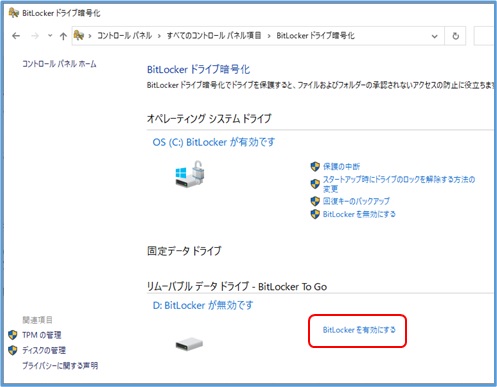
⑥ パスワードで設定する場合は「パスワードを使用してドライブのロックを解除する」にチェックを入れます。
設定したいパスワードを入力します。 「次へ」をクリックします。
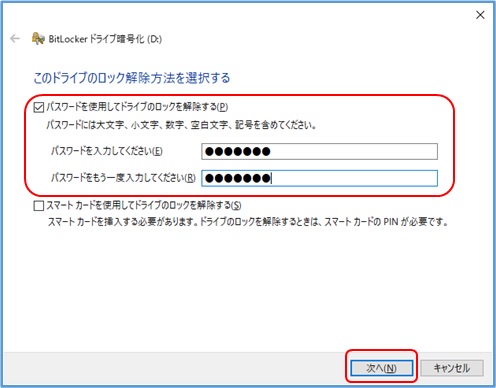
⑦ 回復キーの保存方法を選択し「次へ」をクリックします。
※パスワードを忘れてしまった場合などに、回復キーを入力することでもアクセスすることが出来ます。
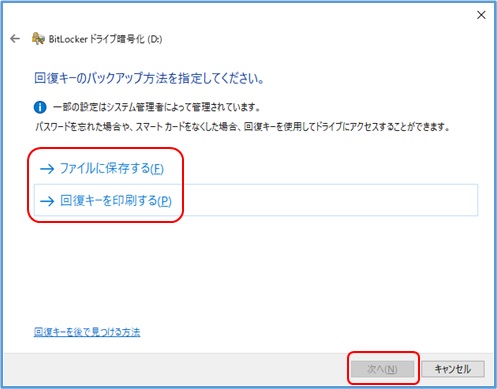
⑧ 暗号化する範囲を選択します。 「次へ」をクリックします。
※「ドライブ全体を暗号化・・・」の方がセキュリティ上高いですが、暗号化時間が長くなる場合があります。
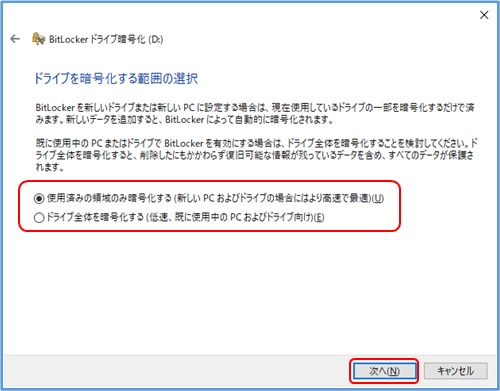
⑨ 使用する暗号化モードを選びます。 外付けストレージの場合は「互換モード」がオススメです。
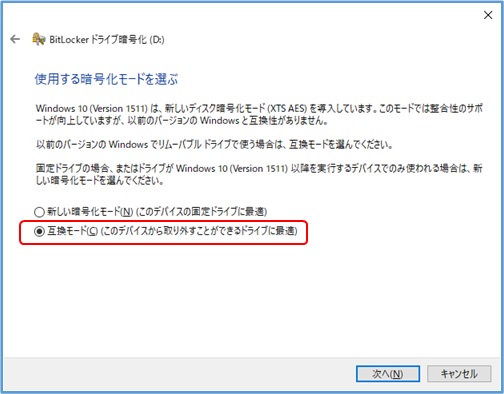
⑩ 暗号化処理が始まります。
※容量などにもよりますが、結構時間がかかる場合があります。 時間に余裕のある時に実施しましょう。
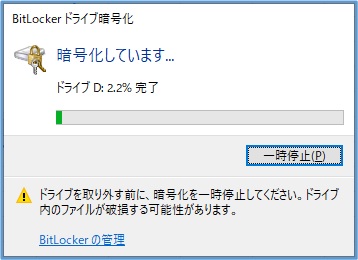
⑪ 暗号化処理が完了すると下記の画面になります。
「閉じる」ボタンをクリックします。
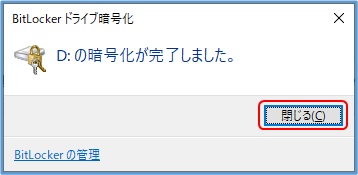
⑫ 一度USBメモリを抜きます。
※抜く際は「取り出し処理」を行ってから、安全に抜くことをお勧めします。
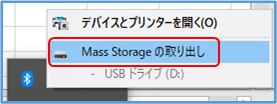
⑬ 再度接続します。 そうすると、下記のようなメッセージが表示されます。
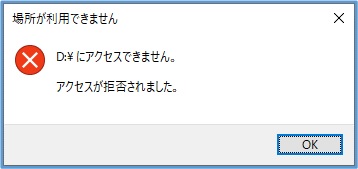
⑭ エクスプローラーからUSBメモリをクリックすると、下記のパスワード入力が表示されます。
パスワードを入力し「ロック解除」をクリックします。
※ちなみに先ほど印刷や保存しておいた、回復キーを入力することでも解除できます。
その際は、「回復キーを入力する」をクリックして下さい。
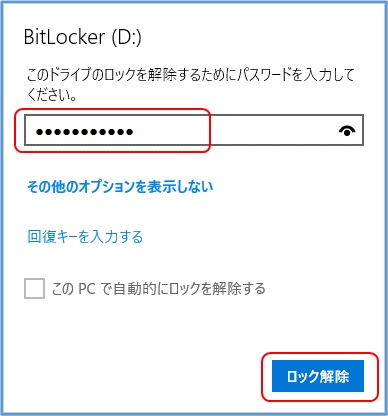
⑮ メモリ内のデータが表示されれば完了となります。
まとめ
データ漏洩した時のことを考えると、やれることはやっておく必要があります。 他にお勧めの機能などあれば、追加していきたいと思います。
