この記事について
どういうこと?と思うかもしれませんが、ほとんどの人が2分の1の確率で、挿しなおしていると思います。
頻繁に使う私は、それがストレスでしたが、この商品を使ってみたところこれらが解消されました!
今回は、このUSBメモリをレビューします。
① 外箱・外観
外箱にも「表裏を気にせず挿せる!」という文言が表記されています。

製品の大きさは、60mm×20mm×9mmとなっており、一般的なUSBメモリの大きさですね。
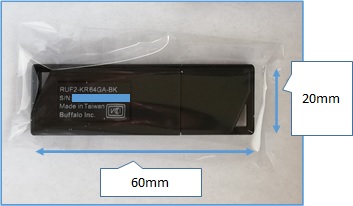
キャップは分離されるようになっており、ストラップホールがあります。
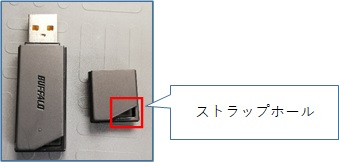
② スペック・構成
| 項目 | 説明 | |
| ① | インターフェース | USB2.0 |
| ② | 対応するパソコン | USB端子(Type-A)搭載のWindowsパソコンおよびMac |
| ③ | 対応OS | Windows10(64bit、32bit)/8.1/RT8.1/7/Mac OS X 10.10以降 |
| ④ | 電源 | バスパワー |
| ⑤ | 質量 | 10g |
そして注意が必要ですが、本製品はUSB2.0です。なので速度を重視したい方は、USB3.0/USB3.1対応の商品を購入することをおすすめします。
③ 付属品
付属品は下記の通りです。

- ご利用の手引き
- 注意事項
④ 本製品のメリット
<1.差し向きを気にする必要がない>
なんといっても、差し向きを気にする必要がないのがうれしいです。頻繁に使う人にとっては、1回目で差さらないと地味にストレスなんですよね。
こんな感じでどっち向きでも1回で接続できました。

接続部を見てみると、真ん中に薄い板状の端子があります。
従来品は、片方が詰まっています。

<2.ソフトが付属している>
本製品のメモリの中に、BUFFALO製のソフトが入っています。
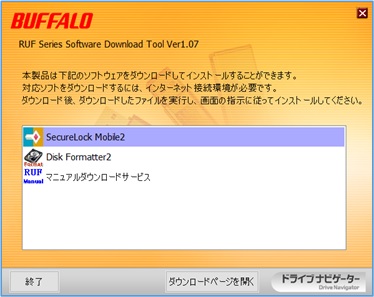
といってもダウンロードできるものなので、本製品を購入しなくても使うことはできそうです。
<3.価格が安い>
年々、USBメモリの価格は下がっており、購入しやすくなっています。
本製品の64GBタイプで、1,000円~2,000円ほどで購入することができます。
⑤ 付属のソフトウェアについて
SecureLock Mobile2について
このソフトは、ファイルを暗号化することができます。 試しにインストールして使ってみます。ソフトはダウンロードしますので、インターネット環境が必要です。
① 「はい」ボタンをクリックし、インストールします。
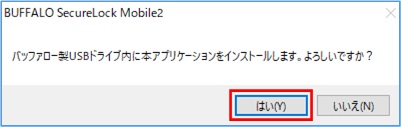
② 「OK」ボタンをクリックします。インストールは簡単に完了しました。
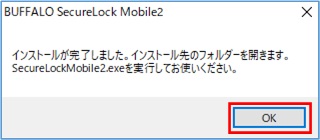
③ USBメモリ内に「SecureLockMobile2.exe」が作成されます。
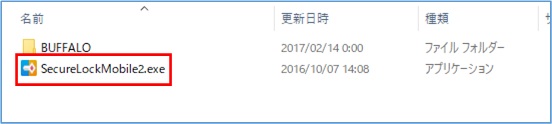
④ 実行すると下の画像のように「パスワード方式」と「パターン方式」を選ぶことができます。
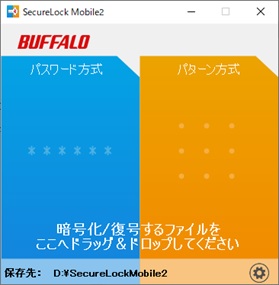
⑤ 「パターン方式」に暗号化したいファイルをドラッグ&ドロップします。
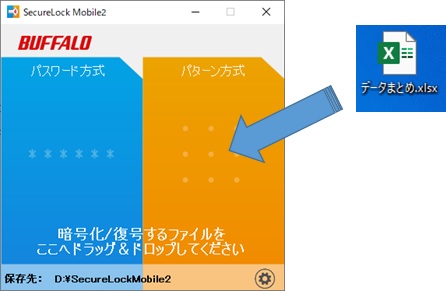
⑥ スマートフォンのロック画面と同じように、暗号化するパターンをなぞります。
「暗号化する」をクリックします。
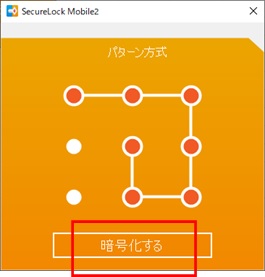
⑦ 「OK」ボタンをクリックします。
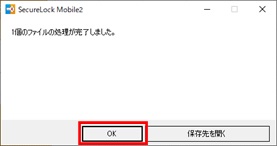
⑧ USBメモリ内に暗号化されたファイルが生成されました。

⑨ 復号する場合は、ファイルをドラッグ&ドロップします。その際にさきほどのパターン方式を入力すればOKです。
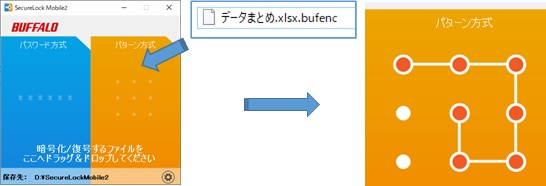
ちなみに間違えると「入力した内容が正しくありません」と表示されます。
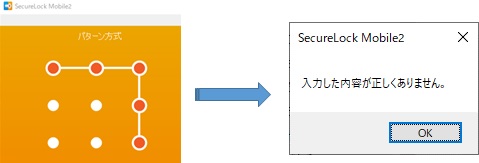
⑩ パスワード方式の場合は、任意のパスワードを入力しロックします。
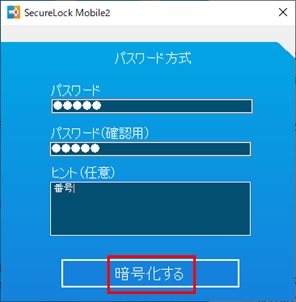
⑪ そうするとUSBメモリ内に暗号化ファイルが生成されます。
こちらの方が一般的な暗号化方法ですね。
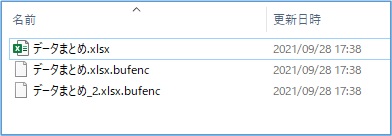
DiskFormatter2について
こちらは、外付けハードディスクをフォーマットするソフトです。
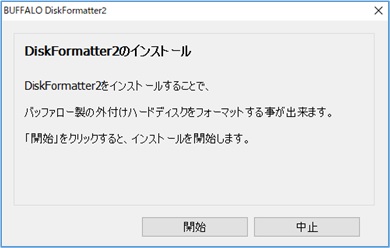
Windowsでもフォーマットが行えるので、あまり出番はないような気がします。
今回レビューした商品について
どっちでも挿せるUSBメモリは「使い勝手重視」の商品でした。
抜き差しの頻度がおおい方は大変重宝すると思います。


